
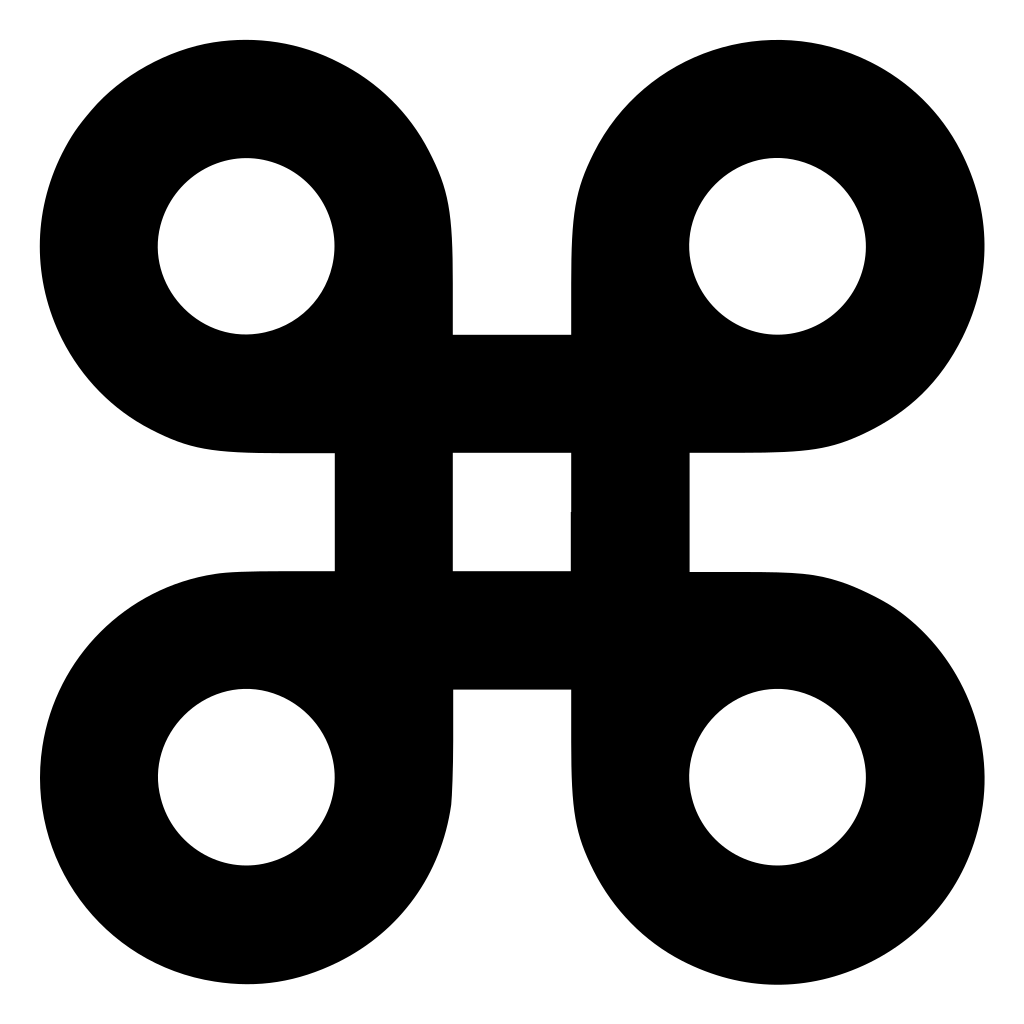
- Commandq icon macosx how to#
- Commandq icon macosx update#
- Commandq icon macosx full#
- Commandq icon macosx windows#
Run the following command: defaults write showhidden -bool yes killall Dock Highlight hidden apps in the DockĪlthough the Dock can differentiate open apps by way of displaying a black dot beneath them, it also has the capability to show which apps are hidden. Again, switching the true value to false in the command reverts back to the normal setting. If you want to see two apps simultaneously, you can still do so by switching to them using the Command+Tab app switcher.
Commandq icon macosx windows#
Now when you click an app icon in the Dock, the app’s windows will still come to the front, but every other app will be hidden.
Commandq icon macosx full#
If you fancy more focus on your Mac desktop, but without full screen, run this command: defaults write single-app -bool true killall Dock When you click an app icon in the Dock, the app’s windows come to the front – unless the app’s in full-screen mode, in which case you switch to it. Run the command switching the the true value to false to revert to the normal Dock behavior. Essentially, this mirrors the Mac app switcher, albeit with items being displayed in the order they were launched, not in terms of recent usage. Rather than using the Dock to stash loads of app shortcuts, you can turn it into something resembling a focused app-switcher with the following command: defaults write static-only -bool true killall DockĪfter running this, the Dock will only display apps that are currently running.
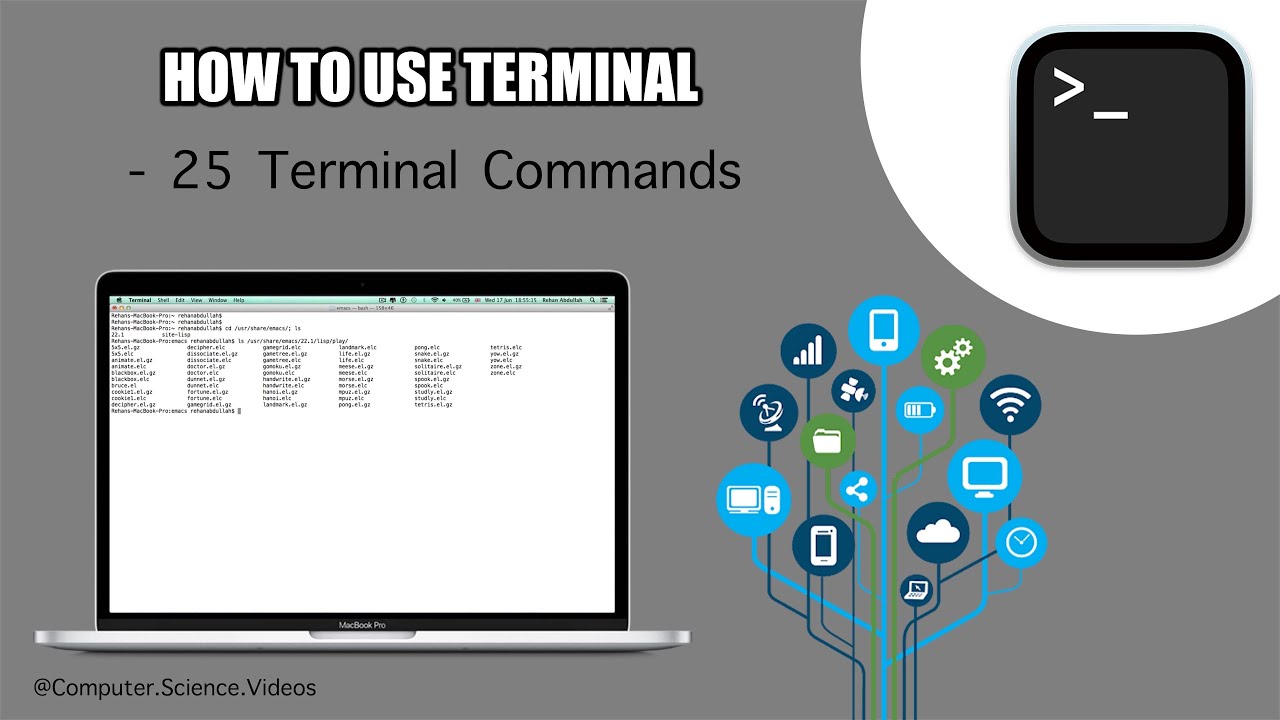
To remove a spacer, either Control-click and select Remove from Dock, or drag it away from the Dock and let go of the mouse/trackpad button. For each run of the following command, a ‘spacer’ will be added to the apps side of the Dock: defaults write persistent-apps -array-add '' killall DockĮach individual spacer can be moved in the Dock by click-dragging it. When you’ve got loads of items stashed in your Dock, visually separating them into groups of related apps can be useful.
Commandq icon macosx how to#
Now we’ll delve into how to make it a little bit different… Add macOS Dock spacers If you do this, make sure to run killall cfprefsd right afterwords. Remember, if things go wrong, you can always restore the.
Commandq icon macosx update#
If that happens, you can try running the killall cfprefsd command to update your Mac’s preferences database. Because of the way preferences work, you may find that some of these commands don’t get applied right away.

Note that you’ll be using the killall Dock command often. Press Return and your Dock will be back as it was before you made any changes. Then open Terminal, and use the following command to restart the Dock: killall Dock If you later want to restore this version of your Dock’s preferences, copy the file back to the aforementioned Preferences folder, replacing the one that’s there. (You can do this by Option-dragging it to another folder.) In the Finder window that appears, open the Preferences folder, and make a copy of. In Finder, hold Option and click Go, and then select Library. Back-up existing Dock settingsīefore making major changes to your Dock settings, back-up your existing ones, in case you want to put them back later. A few of these settings are, admittedly, little more than curiosities, but some make the Dock significantly more useful. But it turns out Apple only provides settings for some of the Dock’s tricks many are effectively hidden secrets.įortunately, you can get at these bonus extras by way of a quick trip to the Terminal app, and some deft typing – or by copying and pasting the various commands outlined below. How To Unlock the macOS Dock’s Hidden Secrets in TerminalĮlsewhere on this blog, we help you get to know your Mac’s Dock and discover its many options.


 0 kommentar(er)
0 kommentar(er)
